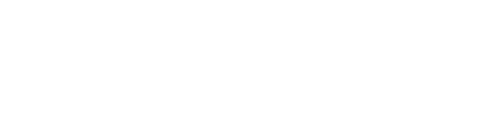Problema
DinoCapture no se abre en absoluto, se abre brevemente y luego se bloquea, tarda mucho en abrirse o se bloquea al realizar tareas específicas como la captura de imágenes o la medición.
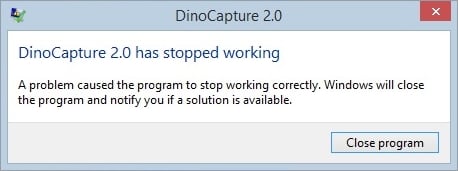
DinoCapture 2.0 ha dejado de funcionar
Un problema ha hecho que el programa deje de funcionar correctamente. Windows cerrará el programa y le notificará si hay una solución disponible.
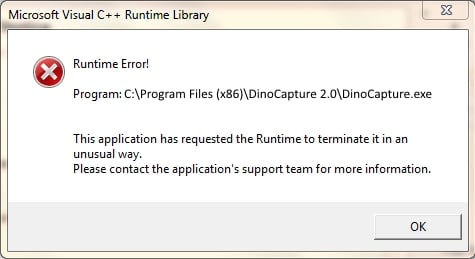
¡Error de tiempo de ejecución!
Program: C:\Program Files(x86)\DinoCapture 2.0\DinoCapture.exe
Esta aplicación ha solicitado al Runtime que a terminado de una manera inusual.
Please contact the application’s support team for more information.
Este problema puede tener varias causas. Para resolver el problema, pruebe cada una de las soluciones siguientes que sean relevantes para su situación.
Solutions
Esta videoguía resume los pasos de Solution A
Usuarios de Windows 10, consulten estos artículos para encontrar soluciones a problemas recientes:
| Causa | Solución |
|---|---|
|
A. Archivos corruptos o extraviados Lo más común
|
Cambiar el nombre del Microscopio Digital para restablecer la configuración estándar de DinoCapture.
Doing this will reset your DinoCapture saving folder to the default state. (A new folder will be created. Your previous folder and all existing pictures will be saved in the folder you renamed to “Digital Microscope Old”.) If this resolves the issue, it’s likely that one of the pictures or accompanying data files was corrupted. This can sometimes happen if you try to modify pictures used by DinoCapture by using a different program. To avoid this issue in the future, either use the “Save as” feature within DinoCapture to save a copy for editing externally, or copy the file directly through Windows Explorer and then use the copy to edit externally. |
|
B. Windows 10 bloquea el acceso a la cámara Reciente problema
|
Consulte este artículo para conocer la solución: Dino-Lite no funciona tras la actualización de Windows 10 |
|
C. Unable to access save folder
|
Recent issue fix (May 2023): In the Documentos o My Documents folder, locate and Right-click on the Microscopio Digital folder and select “Always Keep on this Device“ This case is caused by Microsoft OneDrive syncing this folder to the cloud.
Instale y ejecute DinoCapture utilizando una cuenta de usuario de Windows con acceso de administrador. Haga clic con el botón derecho del ratón en el icono de DinoCapture y seleccione Run as administrator
Cambie la ubicación de la carpeta de almacenamiento a un directorio local de su elección en lugar de una ubicación de red. Esto se puede hacer más fácilmente desde DinoCapture. Si no puede acceder a DinoCapture debido al problema, modifique el acceso directo de DinoCapture para especificar la ubicación de guardado:
o Allow DinoCapture access to Controlled folders. Windows 10 Security may block a program’s access to some folders as a ransomware prevention measure.
|
|
D. Problema de actualización automática DinoCapture ha encontrado un problema revisando actualizaciones automáticas. Esto puede ocurrir en un entorno de red en el que un firewall bloquea a DinoCapture en la búsqueda de actualizaciones. |
Añadir una excepción de firewall para anmo.com.tw:80 o
|
| E. Versión antigua del software
Se ha instalado una versión antigua del software DinoCapture. |
Descargue e instale la última versión disponible en esta página: https://www.dinolite.us/downloadLa instalación de la última versión ayudará a garantizar que el software DinoCapture está libre de cualquier error conocido y contiene todas las últimas características. |
|
F. La aplicación no se cierra correctamente
|
Presiona Ctrl+Shift+Esc para abrir el Administrador de tareas de Windows. Seleccione la opción Procesos haga clic en Nombre de la imagen para ordenar la lista por nombre. Busque DinoCapture.exe y si lo encuentra, haga clic en él y luego en el botón Finalizar tarea botón. |
|
G. Otros casos
|
Run DinoCapture in “safe” mode:
Running DinoCapture in safe mode will use the default for saving location (in your “Documents” folder) settings and disable automatic updates for DinoCapture. If safe mode resolves the issue you were experiencing, it’s likely that one of these things was causing a problem. (Sometimes security settings on your computer or set by your IT department might get in the way of changing the saving location or accessing the automatic updates). You are fine to leave the safe mode setting enabled if you’d like. You can also download any updates that become available directly from our website at https://www.dinolite.us/download |
|
H. ¿Todavía no funciona? DinoCapture se bloquea o no se abre en absoluto, y ninguna de las soluciones anteriores resuelve el problema. |
Contacta nuestro equipo de asistencia técnica |