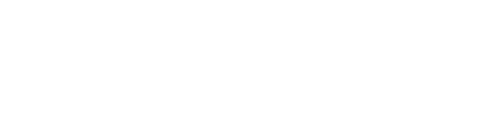Problem
DinoCapture does not open at all, opens briefly and then crashes, is taking an extended time to open, or crashes when performing specific tasks such as image capture or measurement.
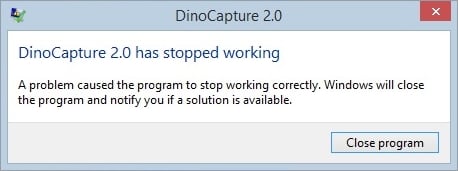
DinoCapture 2.0 has stopped working
A problem caused the program to stop working correctly. Windows will close the program and notify you if a solution is available.
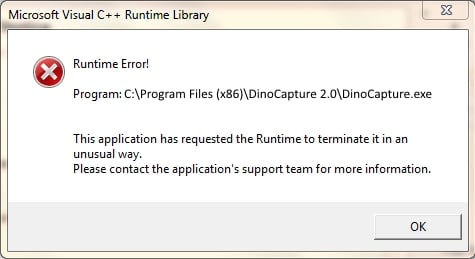
Runtime Error!
Program: C:\Program Files(x86)\DinoCapture 2.0\DinoCapture.exe
This application has requested the Runtime to terminate it in an unusual way.
Please contact the application’s support team for more information.
This problem may have several causes. To resolve the problem try each solution below that is relevant to your situation.
Solutions
This video guide outlines the steps of Solution A
Windows 10 users, see these articles for solutions to recent issues:
| Cause | Solution |
|---|---|
|
A. Corrupt or misplaced files Most common
|
Rename the Digital Microscope folder to reset DinoCapture to a default state.
Doing this will reset your DinoCapture saving folder to the default state. (A new folder will be created. Your previous folder and all existing pictures will be saved in the folder you renamed to “Digital Microscope Old”.) If this resolves the issue, it’s likely that one of the pictures or accompanying data files was corrupted. This can sometimes happen if you try to modify pictures used by DinoCapture by using a different program. To avoid this issue in the future, either use the “Save as” feature within DinoCapture to save a copy for editing externally, or copy the file directly through Windows Explorer and then use the copy to edit externally. |
|
B. Windows 10 is blocking camera access Recent issue
|
Please refer to this full article for the solution to a recent issue: Dino-Lite not working after Windows 10 update |
|
C. Unable to access save folder
|
Recent issue fix (May 2023): In the Documents or My Documents folder, locate and Right-click on the Digital Microscope folder and select “Always Keep on this Device“ This case is caused by Microsoft OneDrive syncing this folder to the cloud.
Install and run DinoCapture using a Windows user account with Administrator access. Right-click on the DinoCapture icon and select Run as administrator
Change the save folder location to a local directory of your own choice rather than a network location. This can be done most easily from within DinoCapture. If you cannot access DinoCapture due to the problem, modify the DinoCapture shortcut to specify the save location:
or Allow DinoCapture access to Controlled folders. Windows 10 Security may block a program’s access to some folders as a ransomware prevention measure.
|
|
D. Auto-update problem DinoCapture encountered a problem while checking for automatic updates. This may occur in a networked environment in which a firewall blocks DinoCapture from checking for updates. |
Add a firewall exception for anmo.com.tw:80 or
|
| E. Old software version
An old version of the DinoCapture software is installed. |
Download and install the latest version available on this page: https://www.dinolite.us/download. Installing the latest version will help ensure that the DinoCapture software you are running is free from any known bugs and contains all the latest features. |
|
F. Application not closed properly
|
Press Ctrl+Shift+Esc to open the Windows Task Manager. Select the Processes tab, then click Image Name to sort the list by name. Look for DinoCapture.exe and if it is found, click on it and then click the End Process button. |
|
G. All other cases
|
Run DinoCapture in “safe” mode:
Running DinoCapture in safe mode will use the default for saving location (in your “Documents” folder) settings and disable automatic updates for DinoCapture. If safe mode resolves the issue you were experiencing, it’s likely that one of these things was causing a problem. (Sometimes security settings on your computer or set by your IT department might get in the way of changing the saving location or accessing the automatic updates). You are fine to leave the safe mode setting enabled if you’d like. You can also download any updates that become available directly from our website at https://www.dinolite.us/download |
|
H. Still not working? DinoCapture is crashing or does not open at all, and none of the above solutions resolve the issue. |
Contact our technical support team |