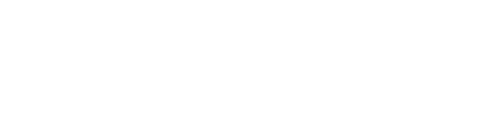Acerca de Dino Capture 2.0
El software DinoCapture 2.0 de AnMo Electronics Corporation es un programa de software gratuito que es compatible y se incluye solo con los productos fabricados por AnMo Electronics Corporation, incluidas las cámaras microscópicas digitales Dino-Lite y las cámaras oculares Dino-Eye. Según los comentarios de los clientes, hemos incluido muchas funciones nuevas que brindan a los usuarios una experiencia superior con un microscopio digital de mano.
Con el software DinoCapture 2.0; puede agregar texto, dibujar flechas, círculos y usar otras excelentes herramientas de dibujo directamente en videos en vivo o en fotografías tomadas y eliminar o editar los resultados si es necesario. El software DinoCapture 2.0 también le permite personalizar fácilmente el color y el tamaño del dibujo, lo que le brinda el aspecto adecuado que desea.
En ciertos modelos, el DinoCapture 2.0 ofrece una herramienta de análisis muy poderosa que le permite medir imágenes y videos en vivo. Las medidas, así como el texto, se pueden editar, reorganizar y eliminar. Las medidas también se pueden exportar a Excel. Para garantizar la precisión, también puede calibrar las medidas con algunos de nuestros modelos Dino-Lite.
The interface is organized and easy to use allowing multiple user windows as well as the ability to use multiple Dino-Lite’s on one computer! The DinoCapture 2.0 software is a product created by AnMo Electronics Corporation in dedication to providing a high quality, competitively priced, and versatile digital microscopy experience for professionals and casual users alike.
Instalación
Instalación de DinoCapture 2.0
Recomendamos descargar la última versión del software DinoCapture 2.0 en nuestro página de descargas.
Once you’ve downloaded the latest version, run the installation software and follow the directions on screen.
Note: It may be necessary to right-click the DinoCapture 2.0 software icon and ‘Run as administrator’
Interfaz de usuario
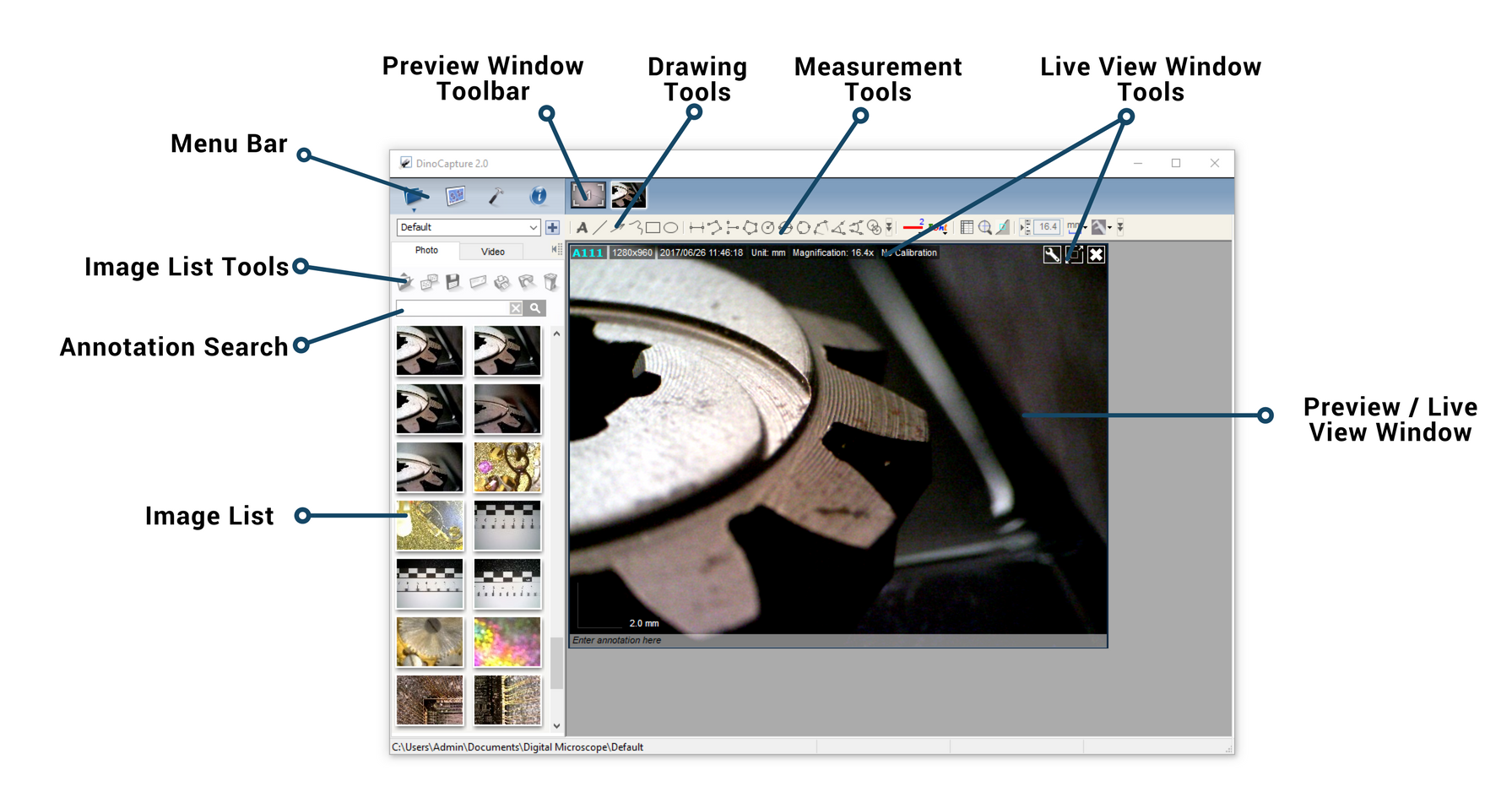
Barra de menús
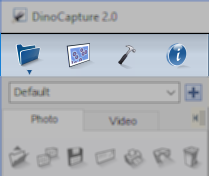
La Barra de Menú tiene 4 botones para acceso rápido a:
Carpeta
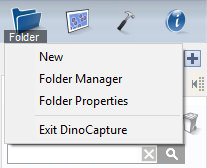
| Opción de Menú | Descripción |
|---|---|
| Nuevo | Displays the “New Folder” window that allows you to create a new folder to save pictures/videos. If no folders are created, the “New Folder” window will automatically pop up. Ver también: Cómo crear una nueva carpeta |
| Administrador de Carpetas | Displays the “Folder Manager” window, which allows you import, create, open, eliminar, así como cambiar el orden de clasificación de las carpetas. Ver también: Ventana del administrador de carpetas |
| Propiedades de Carpeta | Displays the “Folder Property” window. Allows you to see the properties of the current save folder and also allows changing the name and edit notes about the current save folder. |
| Salir de DinoCapture | Exit’s DinoCapture 2.0 software. |
| Cuadro Desplegable de Carpetas | Below the Folder menu, there is the folder drop-down box. With it, easily create a new folder by typing a name in the box and then press the “New Folder” button. Also, switch folders from the folder drop-down box. |
Archivos 
| Opción de Menú | Descripción |
|---|---|
| Abrir | Abre una imagen o video seleccionado para verlo en la ventana de vista principal. |
| Copiar | Copia la imagen o el video seleccionado para pegarlo en otra carpeta o programa. |
| Copiar a | Copie las imágenes seleccionadas en una carpeta diferente para guardar. |
| Mover a | Mueva las imágenes seleccionadas a una carpeta diferente para guardar. |
| Guardar Como | Opens the “Save as” window, which allows you to save your files into the desired folder and file format. |
| Borrar | Le permite borrar fotos o videos seleccionados. Se le pedirá que confirme su decisión. Ver también: Eliminar clave |
| Enviar correo electrónico | Le permite enviar imágenes seleccionadas a través de su cuenta de correo electrónico predeterminada. |
| Diapositivas | Inicia una presentación de diapositivas con las imágenes en la Lista de imágenes. Ver también: Cómo iniciar una presentación de diapositivas Mostrar Lista de Imágenes |
| Impresión | Displays the “Print” window, which allows you to print the selected picture. |
| Cerrar Todos Los Archivos Abiertos | Cierra todas las imágenes o videos abiertos en la barra de administración de imágenes. |
Ajustes 
Ayuda 
| Opción de Menú | Descripción |
|---|---|
| User’s Guide | Opens the “User’s Guide” that will help you to understand functions and features of the DinoCapture 2.0 software. |
| Acerca de Dino Capture 2.0 | 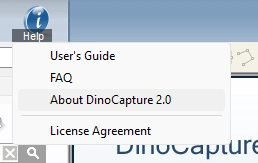 Opens the “About” page pop-up for DinoCapture 2.0 which shows the installed software version. To exit click on the pop-up and the window will disappear. 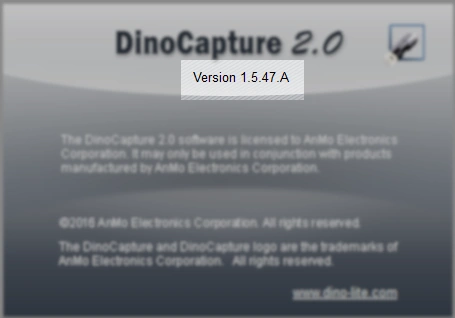 |
| Acuerdo de Licencia | Abre el archivo PDF del acuerdo de licencia |
Herramientas de Lista de Imágenes
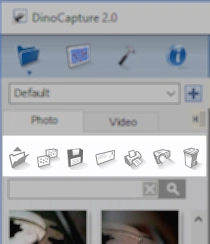
| Opción de Menú | Descripción |
|---|---|
| Abrir | El icono de abrir le permite abrir una imagen resaltada en la lista de imágenes. Una vez seleccionada la miniatura de una imagen, presione el botón Abrir para abrir la imagen en la ventana principal. |
| Copiar | El icono de copiar le permite copiar un archivo seleccionado y pegar la imagen en una ubicación diferente, como Microsoft Word. |
| Guardar Como | Opens the “Save As” window so you can save the file or files into the desired file format or folder. Ver también: Ctrl+A Shift y Botón Izquierdo del Ratón Ctrl y Botón Izquierdo del Ratón |
| Correo Electrónico | El icono de correo electrónico le permite enviar imágenes seleccionadas por correo electrónico sin salir del software DinoCapture 2.0. Al seleccionar el icono, se abrirá su cliente de correo electrónico predeterminado. |
| Impresión | El icono Imprimir le permite imprimir la imagen seleccionada. Esto facilita a los usuarios guardar una copia impresa de la imagen seleccionada. |
| Diapositivas | El icono Presentación de diapositivas inicia una presentación de diapositivas de las imágenes seleccionadas en la Lista de imágenes. Ver también: Cómo iniciar una presentación de diapositivas Mostrar Lista de Imágenes |
| Borrar | El ícono Eliminar le permite eliminar ciertas imágenes de la biblioteca de imágenes. Esto es muy útil para limpiar la lista de miniaturas de imágenes de cualquier imagen no deseada. Ver también: Eliminar Fotos Consecutivas Eliminar Varias Imágenes Borrar Tecla |
Search Box
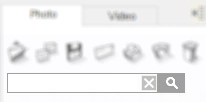
| Opción de Menú | Descripción |
|---|---|
| Buscar | El cuadro de búsqueda es para ayudar a encontrar imágenes en la lista de imágenes con el texto deseado que se escribió en el bloque de anotación en la parte inferior de las ventanas de vista previa. |
Barra de Herramientas

Barra de Herramientas de Administración de la Ventana de Vista Previa
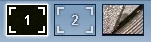
| Múltiples Dino-Lites | El software DinoCapture 2.0 puede usar varios microscopios portátiles digitales Dino-Lite simultáneamente. Simplemente seleccione qué cámara encender indicada por el número ubicado en la barra de administración de la ventana de vista previa. Las imágenes y videos abiertos también se mostrarán en esta barra. |
| Cerrar una Ventana | On the preview window management bar located on the top of the main window, you can close an open picture by right clicking on the picture and select “Close window”. Ver también: Ctrl y Botón Izquierdo del Ratón |
| Cerrar TODAS las Ventanas | On the preview window management bar located on the top of the main window, you can close an open picture by right clicking on the picture and select “Close window”. Ver también: Ctrl y Botón Izquierdo del Ratón |
Herramientas de Dibujo
El conjunto de herramientas de dibujo le permite escribir texto y dibujar en las imágenes. La barra se encuentra debajo de la barra de administración de la ventana de vista previa.
| Etiqueta | Descripción |
|---|---|
| Texto | La herramienta de texto le permite escribir texto en cualquier parte de la imagen. Simplemente seleccione la herramienta para crear el cuadro de texto y luego el área dentro del cuadro de texto estará lista para escribir. Para comenzar una nueva línea de texto, presione ENTER. Cuando haya terminado, haga clic izquierdo fuera del cuadro de texto para terminar. Sugerencia: puede editar el texto seleccionando el ícono de texto y luego haciendo clic en el texto que desea editar. Ver también: Cómo cambiar el tamaño del cuadro de texto |
| Línea | La herramienta de línea le permite dibujar líneas en la imagen. Simplemente haga clic y arrastre para dibujar la línea deseada. |
| Flecha | La herramienta de flecha le permite dibujar flechas en la imagen. Simplemente haga clic con el botón izquierdo y arrastre el mouse hasta el lugar al que desea que apunte la flecha. |
| Escribiendo | La herramienta de garabatos le permite dibujar una línea libremente en la imagen. Simplemente haga clic con el botón izquierdo del mouse una vez para comenzar y haga clic nuevamente para terminar el dibujo. |
| Rectángulo | La herramienta de rectángulo le permite dibujar rectángulos en la imagen. Simplemente haga clic izquierdo y arrastre para crear el tamaño del rectángulo y haga clic nuevamente para terminar. |
| Oval | La herramienta ovalada permite dibujar óvalos en la imagen. Simplemente haga clic izquierdo para iniciar el óvalo y haga clic de nuevo para terminar. |
Herramientas de Medición
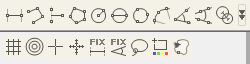
| Medición de Línea | La medición de línea le permite medir la distancia lineal entre dos puntos. Simplemente haga clic izquierdo y arrastre hasta la longitud deseada, y haga clic nuevamente para terminar. Sugerencia: mantenga presionada la tecla Ctrl para obtener una línea recta |
| Medición de Línea Continua | La función de línea continua permite medir la distancia entre múltiples líneas de conexión. Simplemente haga clic y arrastre para formar una sección de distancia, haga clic nuevamente para comenzar otra sección. Continúe hasta medir la distancia total deseada. Haga doble clic para terminar. |
| Medición de Punto a Línea | La función de medición de polígonos permite la medición de un polígono. Simplemente haga clic y arrastre para formar la longitud deseada y haga clic nuevamente para comenzar la siguiente sección. Cuando haya terminado, haga doble clic para finalizar la medición del polígono. |
| Medición del Radio del Círculo | La medición del radio del círculo le permite medir la circunferencia, el área y el radio de un círculo. Simplemente haga clic y extiéndalo al radio deseado. |
| Medición del Diámetro del Círculo | La medición del diámetro de un círculo le permite medir la circunferencia, el área y el radio de un círculo. Simplemente haga clic y extiéndalo hasta el diámetro deseado. |
| Medición del Círculo de Tres Puntos | La medición del círculo de tres puntos permite medir la circunferencia, el área y el radio de un círculo. Simplemente haga clic en cualquiera de los tres puntos del círculo que desea medir. |
| Medición de Arco de Tres Puntos | La medición de arco de tres puntos permite una medición de un arco. Haga clic en tres puntos consecutivos en un arco para medir. |
| Medición de Ángulo de Tres Puntos | La medición de ángulo de tres puntos permite la medición de un ángulo. Comience en el punto de pivote y extiéndase para comenzar a medir un ángulo. |
| Medición de ángulo de cuatro puntos | La medición de ángulo de cuatro puntos permite la medición de un ángulo seleccionando cuatro puntos. Simplemente seleccione dos puntos de un segmento de línea y otros dos puntos de otro segmento de línea para completar la medición del ángulo. |
| Distancia Central | Después de dibujar al menos dos círculos, puede seleccionar esta herramienta de medición para medir la distancia entre los centros de dos círculos. Simplemente seleccione el icono y luego seleccione dos círculos de los que desea medir la distancia central. El puntero del mouse cambiará a un dedo señalador para los círculos seleccionables. Haga clic en cada uno y el software medirá la distancia |
| Líneas de Cuadrícula | Puede agregar líneas de cuadrícula al video o imágenes en vivo. El tono coincidirá con la ampliación ingresada. |
| Cuadrícula Circular | Puede agregar una cuadrícula circular al video o imágenes en vivo. El tono coincidirá con la ampliación ingresada. |
| Punto de Mira | Puede agregar una cruz al video o imágenes en vivo. La posición XY de la cruz se puede mover cuando la selecciona. La posición del cursor es la ubicación del puntero del mouse y la ubicación 0,0 son las coordenadas del centro de la cruz. |
| Punto de Mira de Escala | Puede agregar una cruz de escala al video o imágenes en vivo. La posición XY de la cruz se puede mover cuando la selecciona. |
| Longitud Fija | La longitud fija es una herramienta de medición en la que escribe la longitud deseada y la longitud se puede rotar y mover sin cambiar la longitud de la medida de lo contrario intencionalmente haciendo doble clic en los resultados de la medición y escribiendo la nueva longitud. |
| Ángulo Fijo | Agregar una medida de ángulo fijo definida por el usuario |
| Lazo | Lasso es una herramienta de medición para trazar a mano alzada un contorno de selección alrededor de una imagen. A medida que traza, la longitud (mm) y el área (mm2) del contorno de selección se actualizarán. |
| Promedio de Color | Promedio de color es una herramienta que mide los valores de color RGB promedio dentro de las regiones de imagen seleccionadas. Los valores de color se muestran en formato de triplete hexadecimal. Ejemplo: para la región de imagen CLA0 (el área dentro del rectángulo azul en la imagen a continuación), el valor de color RGB promedio es 8A69BB. |
| Seguimiento Edge | Coloque automáticamente puntos a lo largo de una línea que contrasta con la imagen |
Edición de Texto y Línea ![]()
Puede acceder fácilmente a las propiedades de línea y texto en la barra de herramientas. La línea y el texto se pueden personalizar para adaptarse a sus necesidades.
| Color de Linea | Presione el icono de formato de línea  y luego seleccione el icono de color. La lista de colores se expandirá para que elija un color de línea. y luego seleccione el icono de color. La lista de colores se expandirá para que elija un color de línea. |
| Estilo de Línea | Le permite cambiar el ancho de las líneas que crea. |
| Ancho de Línea | Le permite cambiar el ancho de las líneas que crea. |
| Fuente | Haciendo clic en |
Herramientas de Medición
| Propiedades de Medición | Hacer clic en el icono le permite mostrar u ocultar la ventana de propiedades de medición. Aviso: La función de medición y calibración solo está disponible para ciertos modelos. Ver también: Acerca de la Ventana de Propiedades de Medición |
| Aumentador | Le permite ampliar digitalmente el área alrededor del puntero del mouse para obtener más detalles y mediciones precisas. Sugerencia: use las teclas de flecha en su teclado para moverse píxel por píxel. |
| Modo de Ajuste | Permite que los puntos de medición detecten bordes para ayudar con la colocación. |
Configuración de Medición
| Ampliación de Entrada | Introduzca la ampliación en el cuadro azul. El aumento se puede leer en el dial del microscopio. Una vez que la imagen esté enfocada con el Dino-Lite, inserte la ampliación que ve en el dial en el cuadro de ampliación para comenzar a usar las herramientas de medición. Para los modelos de lectura de aumento automático (AMR), esta cifra se ingresará automáticamente. Ver también: Cómo medir |
| Unidades | El cuadro desplegable le permite seleccionar la unidad de medida. Unidades disponibles: pulgadas, mil, mm, um. |
| Menú de Calibración | Sin calibración: use la configuración de medición predeterminada. Nuevo perfil de calibración: cree un nuevo perfil de calibración. Abrir carpeta de calibración: abre la carpeta donde se encuentran los ajustes de calibración. Desde esa ventana, puede seleccionar perfiles de calibración ya creados o eliminarlos. Ver también: Cómo calibrar las medidas Aviso: la función de calibración solo está disponible para ciertos modelos. |
| Alternar Lector de Código de Barras | Haga clic en el icono para habilitar y deshabilitar la detección de código de barras |
Herramientas de la Ventana de Vista En Vivo
Cómo:
Funciones Básicas
Grabar Un Video
- En la ventana de video en vivo activo, haga clic en el icono para iniciar un video.
- Un punto de grabación rojo comenzará a parpadear durante la grabación.
- Haga clic en el botón de grabación de video nuevamente para detener la grabación.
- Select the “Video” tab to check the recorded video.
Grabar un Lapso de Tiempo
- Presione el botón de lapso de tiempo en la ventana de vista previa activa.
- In the “Setting” section, set the Duración de la grabación y la Intervalo DinoCapture 2.0 tomará fotografías.
- Under “Information” select the radial dial to Video para crear un video de lapso de tiempo o seleccionar Foto para que DinoCapture 2.0 tome fotografías automáticamente con los parámetros establecidos en el paso 2.
- Presiona comienzo para empezar a grabar.
- Presiona Deténgase si desea detener la grabación antes de la duración establecida.
Crear una Nueva Carpeta
- Haga clic en el icono de la carpeta en la esquina superior izquierda de la ventana principal.
- Select “New” to open the New Folder pop up window.
- In the “New Folder” window give the new file a name by filling in the text box next to “Folder name”.
- Press “Change” if you want to change the directory of the new folder.
- When finished, press “Select” and the new folder is ready to use.
Note: If no Directory is specified, DinoCapture 2.0 will automatically create a Digital Microscope folder in “Documents” or “My Documents” folder.
Ingrese a Pantalla Completa
- Presione para obtener una vista previa en pantalla completa.
- Presione ESC o haga clic derecho para salir de la pantalla completa.
Sugerencia: puede hacer doble clic con el mouse para tomar una foto en el modo de pantalla completa.
Dibujar
- Haga clic en la herramienta de dibujo en la barra de herramientas.
- Para este ejemplo dibujaremos una línea.
- Haga clic en el botón izquierdo del ratón para iniciar la línea.
- Haga clic en el botón izquierdo del mouse nuevamente para detener la línea.
Añadir Texto
- Seleccione la herramienta Texto para comenzar a agregar texto. El icono estará ubicado en la parte superior izquierda de la barra de herramientas.
- Cree el tamaño de la ventana para el cuadro de texto.
- Una vez que se dibuja el cuadro, está listo para ingresar texto en el cuadro de texto.
- Haga clic fuera del cuadro de texto para detener.
Sugerencia: Presione ENTER para comenzar una nueva línea.
Ver también:
Cómo ajustar medidas y dibujos.
Cómo mover el cuadro de texto y los resultados de la medición a una ubicación diferente
Iniciar una Presentación de Diapositivas
- Resalte la imagen que desea ver en una presentación de diapositivas con CTRL + botón izquierdo del mouse.
- Después de seleccionar las imágenes deseadas, presione el botón de presentación de diapositivas.
- Left-click to see the next picture or press “ESC” on the keyboard to cancel.
Mover las Ventanas de Vista Previa de la Cámara
- Cuando el puntero del mouse se convierta en el icono de movimiento, mantenga presionado el botón izquierdo del mouse.
- Mientras se presiona el botón izquierdo del mouse, arrastre la ventana a la ubicación deseada.
- Release the left mouse button to set the window in it’s new location.
Nota: Las ventanas de vista previa de la cámara se apilan una encima de la otra cuando se abren. La cantidad de ventanas de vista previa abiertas se mostrará en la barra de administración de ventanas de vista previa.
Borrar Dibujos, Texto, Anotaciones y Medidas
- Haga clic con el botón derecho en una ventana activa cuando los cursores estén en modo mover ventana.
- Aparecerá un menú. Seleccione Borrar.
- Seleccione los elementos que desea borrar:
- Texto
- Anotación
- Dibujo
- Mediciones
- TODOS
Ver también:
Borrar una medida
Borrar Todas las Medidas y Dibujos
Eliminar clave
Tip: To delete one drawing or measurement. Simply select it and press “Delete” on the keyboard.
Cambiar el Tamaño de un Cuadro de Texto
- Cuando no haya ninguna herramienta seleccionada, pase el mouse sobre el texto que desea cambiar de tamaño. El puntero del ratón se convertirá en el puntero del objeto de movimiento.
- Haga clic con el botón izquierdo y el puntero se convertirá en una mano abierta.
- Mueva el mouse al cuadrado azul y el mouse se convertirá en flechas de dirección. Haga clic con el botón izquierdo del mouse y el cuadro de texto cambiará de tamaño.
- Haga clic con el botón izquierdo nuevamente para establecer la nueva ubicación.
Crear Líneas Paralelas y Horizontales
Hold down the “Shift” key on the keyboard while drawing a line allows you to easily create vertical and horizontal lines by allowing the line to move only 90 degrees.
Exportar Imágenes
- Marque las casillas que desea imprimir en la imagen exportada.
- Seleccione el tamaño de imagen que desee.
- Seleccione imagen DPI.
- Then click “Continue” to proceed to the save as window to set name and folder for the image, to email, or go to print menu. Select “Cancel” will stop the process.
Importación y Exportación de Dibujos
Puede importar y exportar dibujos entre imágenes en el software.
- Dibuja en una imagen usando las herramientas de dibujo.
- Right click and select “Export Drawing”.
- Create a file name and press “Save”.
- Open a new image and select “Import Drawing”.
- Locate the drawing you want to import then press “Open”.
- Archivo de ejemplo: muestra_01.atd
- El dibujo ahora se importa a la nueva imagen.
Entrar en el Modo de Transparencia
Up to four pictures can be changed into transparency mode. To enter the mode, right click an open picture and select “Transparency Mode”. To exit, right click again and select “Exit”.
Use CTRL + ARRIBA / CTRL + ABAJO o la rueda del mouse para aumentar y disminuir la opacidad en el modo de transparencia.
Agregar una Etiqueta de Cámara
- Haga clic derecho en una ventana de vista previa de la cámara.
- Input the label for the camera and press “OK”.
- La etiqueta se mostrará junto al nombre del Dino-Lite.
Aviso: la etiqueta de la cámara solo se muestra en el puerto USB en el que se creó la etiqueta.
Ajustar Medidas y Dibujos
- Sin herramientas seleccionadas, mueva el cursor a la medida que desea ajustar. El cursor se convierte en un archivador señalador.
- Cuando el mouse se convierta en un dedo que apunta sobre una línea o resultado, haga clic una vez.
- Ahora mueva el mouse sobre un punto final. Se acentuará con un cuadrado azul en los puntos ajustables. El cursor cambiará a un cursor en movimiento para notificarle que puede seleccionar y mover el punto final.
- Haga clic en el punto final y ajústelo a la ubicación deseada.
- Haga clic de nuevo para establecer el nuevo punto final.
Aviso: La función de medición y calibración solo está disponible para ciertos modelos.
Usa el Aumentador
Click on the magnifier to open a window with a digitally zoomed image. You can ove the mouse pointer pixel by pixel by using the arrow keys on the keyboard. Left click, or press “Enter” to set an endpoint if using a measurement or draw tool.
Eliminar Fotos Consecutivas
Para eliminar varias imágenes seguidas, mantenga presionada la tecla MAYÚS y resalte las imágenes que desea eliminar. Presione el botón de la papelera para eliminar. Se le pedirá que confirme.
Eliminar Varias Imágenes
Para eliminar cierta imagen al mismo tiempo, mantenga presionada la tecla CTRL mientras selecciona las imágenes que desea eliminar. Presione el botón de la papelera para eliminar. Se le pedirá que confirme.
Sugerencia: CTRL + A selecciona todas las imágenes en la lista de imágenes.
Personalizar Accesos Directos
Nota: La función Personalizar acceso directo está disponible en las versiones 1.5.17 o posteriores del software DinoCapture 2.0. Haz clic aquí para descargar la última versión.
Customize shortcuts allows users to assign key and key combinations to DinoCapture functions to help improve the efficiency of the user’s workflow.
Cómo: personalizar accesos directos (YouTube)
- Asegúrese de tener la última versión de DinoCapture 2.0 (Versión 1.5.17 o posterior)
- Go to Settings and select “Customize Shortcut Keys”
- Busque y seleccione el comando que desea usar con un acceso directo
- Under “New shortcut key” select the desired shortcut key
- Se debe marcar al menos una casilla para cualquier clave AZ, 1-0. Esto no se aplica a las teclas F1-F12).
- Haga clic en Cerrar
Copie las teclas de acceso directo de una computadora a otra
- Una vez que las teclas de acceso directo estén configuradas como se desea en la primera computadora, cierre DinoCapture para asegurarse de que se guarden estas configuraciones.
- Vaya a C:\Usuarios*NOMBRE DE USUARIO*\Documentos\Microscopio digital\Configuración
- Copy the file labeled “Shortcut.dat” and move it to the second computer.
- On the second computer, navigate to C:\Users*USERNAME*\Documents\Digital Microscope\Setting and place the “Shortcut.dat” file that you copied from the first computer in this folder. If prompted, choose to overwrite existing files.
Medición
Realizar una Medición
- Ingrese el aumento que se lee desde el microscopio en el cuadro de aumento. Los modelos de lectura de aumento automática (AMR) realizan este paso automáticamente.
- Seleccione una herramienta de medición.
- Seleccione una unidad de medida.
- En este ejemplo: mediremos la distancia.
- Haga clic izquierdo una vez para iniciar la medición.
- Haga clic con el botón izquierdo una vez más para finalizar la medición.
Hint: For more accurate measurement, click on the magnifier icon. While using the magnify feature, use the arrow keys on your keyboard for pixel per pixel movement. When set to the desired location, click left mouse button or press “Enter” on the keyboard to set the desired endpoint.
Ver también: Uso de la lupa
Ver también: Cómo calibrar las medidas
Aviso: la función de medición solo está disponible para ciertos modelos.
Eliminar una Medida
- En la ventana de propiedades de la medición, seleccione la medición que desea eliminar.
- Seleccione Eliminar.
Ver también:
Eliminación de imágenes consecutivas
Eliminación de varias imágenes
Eliminar clave
Aviso: La función de medición y calibración solo está disponible para ciertos modelos.
Medir la Distancia Central Entre Círculos
Después de dibujar al menos dos círculos, puede seleccionar la herramienta de medición del círculo central para medir la distancia entre los centros de dos círculos.
Seleccione el icono y luego seleccione dos círculos cuya distancia central desee medir.
El puntero del mouse cambiará a un dedo señalador para los círculos seleccionables. Haga clic en cada uno y el software medirá la distancia entre los centros de dos círculos.
Medición de Distancia Automática
- Ingrese la ampliación y cree una ruta de detección para que los cuadrados indicadores de detección de bordes viajen manteniendo presionada la tecla Ctrl mientras usa la herramienta de medición de línea
- Cuando se crea la ruta de detección, aparecerá la ventana Criterios de detección de Edge. Establezca los criterios de detección de bordes para los cuadrados indicadores de detección de bordes a seguir.
Opcional: establezca reglas de validación para el análisis de aprobación/rechazo
- Click on the detection path to select it, then right-click on the detection path and select “Validation Rule” on the menu.
- In the Measurement Data Validation window, set the data ranges and pictures** that indicate the data range. Three data ranges can be created while “1” is first priority.
Renombrar Medidas
You can rename a measurement by selecting a measurement. Then right click and click “Rename”.
Luego aparecerá una ventana que le permitirá editar el nombre.
Mover Texto de Medición
- Sin ninguna herramienta seleccionada, mueva el cursor al cuadro de texto. El cursor se convierte en un dedo que apunta
- Cuando el puntero se convierta en un dedo señalador, haga clic en el elemento que desea mover para seleccionarlo.
- Mueva el mouse sobre el texto de un resultado de medición. El ratón se convertirá en una mano abierta que permitirá la selección.
- Haga clic con el botón izquierdo en el resultado de la medición una vez para liberarlo de su ubicación actual.
- Haga clic con el botón izquierdo nuevamente para configurarlo en su nueva ubicación.
Calibración
Crear un Perfil de Calibración
- En la ventana en vivo, seleccione el menú desplegable Calibración (o haga clic en el botón de calibración).
- Select “New Calibration Profile”.
- Aparecerá una pequeña ventana. Asigne un nombre al perfil.
- Click “Continue Calibration” when done naming the profile.
- In the new menu. Press “F8” or “Freeze” button to freeze the calibration object.
- Ingrese la ampliación que se puede leer desde el Dino-Lite. (Los modelos AMR realizan este paso automáticamente. Presione Entrar cuando termine.
- Aparecerá una barra roja con dos puntos azules con líneas de guía rosas, ahora está listo para calibrar.
- Haga clic en uno de los puntos azules para comenzar a mover el punto azul a la ubicación deseada.
- Haga clic de nuevo para detener.
- Haga clic en el otro punto azul para comenzar a configurar el otro punto final.
- Haga clic en el botón izquierdo del ratón de nuevo para detener.
- Cuando se mide la distancia correcta, ingrese la distancia conocida.
- Enter the unit of measurement by select the “Unit” drop-down box.
- Press “Finish” when done.
Sugerencia: puede crear múltiples perfiles de calibración para diferentes modelos Dino-Lite.
Aviso: la función de medición y calibración solo está disponible para ciertos modelos.
Ver también: Cómo medir
Cómo Realizar la Calibración Automática con el CS-40
La calibración automática requiere una cámara de microscopio de la serie Dino-Lite Edge, un portaobjetos de calibración automática CS-40 y DinoCapture 2.0, versiones 1.5.25 o posteriores. Haga clic aquí para descargar la última versión.
La calibración automática proporciona una manera más fácil de calibrar un microscopio de la serie Dino-Lite Edge para realizar mediciones. El software DinoCapture 2.0 identifica códigos QR especiales en el portaobjetos CS-40 y realiza la calibración automáticamente.
Objetivo de calibración automática CS-40, ampliado para mostrar detalles.
Los códigos QR CS-40 se dividen en 3 filas:
- Fila A: aumentos de 120x y superiores
- Row B: magnifications of 40x – 220x
- Row C: magnifications of 20x – 50x
Sugerencia: para obtener resultados más precisos, se recomienda crear y guardar un perfil de calibración para cada rango de aumento en el que se realizarán las mediciones. Los perfiles de calibración se almacenan en el menú desplegable Calibración y aparecerá una marca de verificación junto al perfil seleccionado.
Calibración automática con la corredera CS-40
Enfoca el CS-40 con el Dino-Lite.
Consejos:
- Asegúrese de que el microscopio esté perpendicular al objetivo de calibración
- Ver dos o más códigos QR para obtener los mejores resultados
- Deslizamiento CS-40 desalineado o muy inclinado mientras está a la vista, puede resultar en una falla de calibración
2. Haga clic en el Herramienta de Calibración y seleccione Nuevo perfil de calibración.
3. Presione F8 o haga clic en el Congelar botón.
4. Ingrese la Ampliación como se muestra en el dial. Los microscopios con AMR muestran el aumento automáticamente.
Presiona Ingresar.
5. El software realizará automáticamente la medición de calibración y proporcionará la ampliación ajustada.
6. Verifique su calibración realizando una medición de prueba con un estándar conocido o la escala de 10 mm en la diapositiva CS-40
Consejos:
Para obtener los mejores resultados, seleccione un perfil de calibración cercano a la ampliación que está utilizando.
Por ejemplo, si el microscopio tiene un aumento de 75x y hay una configuración de perfiles de calibración para 50x, 80x y 200x, es mejor usar la configuración de perfil con el aumento más cercano, que en este caso sería 80x.
Si mide con una ampliación fuera del rango calibrado de su perfil, es posible que los resultados no sean precisos. Por ejemplo, si calibra alrededor de 50x pero luego mide con un aumento de 200x, los resultados de la medición pueden ser inexactos.
Si se requiere un aumento fijo, simplemente calibre a ese aumento solo para obtener los resultados más precisos. Por ejemplo, si va a utilizar un aumento fijo de 50x, configurar un perfil de calibración único a 50x le dará los resultados más precisos.
La calibración se puede desactivar seleccionando Sin calibración en el menú desplegable.
Usar Características Especiales
Cómo usar EDR (rango dinámico extendido)
En la ventana de video en vivo activo, haga clic en EDR y no mueva el objetivo hasta que termine de procesarse.
Información sobre EDR:
EDR es una herramienta de captura para los modelos Dino-Lite Edge con la función EDOF que, cuando se usa, puede mejorar la información visible sobre sujetos que varían mucho en los niveles de brillo. Eso
funciona capturando y apilando 2-3 imágenes con exposición diferente y ayuda a igualar los contrastes duros para una imagen más natural con menos extremos para una imagen más clara y detallada.
Cómo usar EDOF (profundidad de campo extendida)
EDOF (profundidad de campo extendida) es una herramienta de captura de imágenes para los modelos Dino-Lite Edge con la función EDOF que mejora las imágenes de superficies irregulares tomando una serie de imágenes
a diferentes profundidades focales y luego automáticamente (o manualmente) apilándolos en una sola imagen compuesta.
EDOF (Automático)
- Coloque el puntero del mouse sobre el botón EDOF.
- Desplace la rueda del mouse hasta la cantidad deseada de profundidad focal. (Cuantas más barras se muestran, mayor es la profundidad focal).
- Haga clic con el mouse para iniciar el proceso EDOF. No toque el microscopio Dino-Lite ni la muestra durante este proceso.
EDOF (manual)
- Coloque el puntero del mouse sobre el botón EDOF.
- Scroll the mouse wheel until the focal depth bars are replaced by the word “MANUAL”.
- Haga clic con el mouse y se abrirá la ventana del modo manual EDOF.
- Capture varias imágenes (hasta 11) en diferentes puntos focales. Cambie el enfoque usando el control deslizante de la barra de enfoque o el botón Incrementar. Al hacer clic en el botón Incrementar, se cambia el foco por el número de puntos que se muestran en el cuadro Incrementar.
- Haga clic en el botón Iniciar procesamiento para iniciar el proceso EDOF. No toque el microscopio Dino-Lite ni la muestra durante este proceso.
Ver una Imagen EDOF
View the image with extended depth or by holding the Ctrl key on the keyboard, the EDOF image will show the original best-focused image at the mouse cursor’s position before stacking, and the mouse wheel can also be used for finding the upper or lower image layer. This feature would allow the user to recover the 3D feeling which
se pierde por la imagen apilada.
The image taken by EDOF should be found in the image list noted “EDOF” in the header. Like a normal picture, the EDOF image can have annotation and drawing, but not measurements (because the magnification is varied with focus)
Cómo Utilizar el Reenfoque Manual y Automático
El Reenfoque Manual y Automático para los modelos Dino-Lite Edge con la función EDOF es para observaciones breves o capturas en puntos de interés cercanos a la proximidad de la inicialmente
profundidad enfocada. A continuación se describe cómo se utilizan:
Reenfoque Automático
Mantenga presionada la tecla Ctrl, luego haga clic en un área de interés en la vista previa en vivo y la cámara intentará enfocar a la profundidad seleccionada. Soltar la tecla Ctrl para volver a la profundidad enfocada originalmente.
Reenfoque Manual
Mantenga presionada la tecla Ctrl y luego desplace la rueda del mouse cuando esté en la ventana de vista previa en vivo
para enfocar a profundidades por encima o por debajo del foco inicial. Al soltar la tecla Ctrl se revierte
volver a la profundidad enfocada originalmente.
Actualizar:
Ahora se proporciona una nueva forma de usar el modo de reenfoque EDOF al presionar la rueda de desplazamiento durante el video en vivo o la vista previa de la imagen EDOF como alternativa a CTRL+clics izquierdos. Para salir del modo de reenfoque, simplemente haga clic con el botón izquierdo del mouse.
– The activation of EDOF refocus mode can be identified by the appearance of a cursor or the text of “Refocus Mode” at the lower-right corner.
– Under EDOF refocus mode, the “Focus Shift” information is shown on EDOF image which displays the focal difference between the refocused and original focus positions. The Focus Shift may vary with the entered magnification rate and it is provided as a reference for the depth information.
Modo de Cámara IP
Puede permitir la visualización remota de cámaras Dino-Lite o Dino-Eye cambiando su ventana de vista previa en vivo al modo de cámara IP con el software DinoCapture 2.0. La cámara IP permite la visualización en vivo de la transmisión de video en una red de área local* o a través de Internet*. La única forma de conectarse a un Dino-Lite o Dino-Eye remoto es conocer la IP
Dirección. Se puede utilizar para profesiones como médicos que requieren confidencialidad médico/paciente, educación donde el profesor puede ver lo que los estudiantes están examinando de inmediato y más.
Cambie al modo de cámara IP para que otros vean su Dino-Lite o Dino-Eye. Convertir su ventana de vista previa en vivo al modo de cámara IP permite que los usuarios remotos de DinoCapture 2.0 puedan ver la transmisión de video en vivo de su Dino-Lite o Dino-Eye.
Cambiar al Modo de Cámara IP
1. Haga clic derecho en la ventana de vista previa en vivo
2. Select “IP Camera Mode”
3. La ventana de vista previa en vivo ahora cambiará al modo de cámara IP y ahora está lista para que los usuarios remotos de DinoCapture 2.0 vean la transmisión de video en vivo desde este Dino-Lite.
or Dino-Eye. In this mode you can take pictures, add a password for additional security, and turn on/off the LED’s on the Dino-lite. You can also see the LAN and WAN** IP address on the top left corner of the window to easily identify your IP address for remote users (others) to connect to your Dino-Lite or Dino-Eye that has its live preview window in IP camera mode.
If you are behind a firewall, please check the “If behind a Firewall” section of this instruction sheet.
4. Cuando le pida a alguien que se conecte a su Dino-Lite o Dino-Eye con su ventana de vista previa en vivo en el modo de cámara IP a través de Internet*, pídale que escriba la dirección IP WAN** en lugar de la dirección LAN** cuando intente conectarse. Cuando se conecte a través de la intranet*, use la dirección IP de la LAN cuando se conecte a otro Dino-Lite o Dino-Eye que tenga su ventana de vista previa en vivo en el modo de cámara IP.
Conéctese a Dino-Lite o Dino-Eye Remoto
- Ensure the remote Dino-LIte or Dino-Eye you want to connect to have switched it’s live preview window to IP camera mode.
- Select “Settings”.
- Move your mouse over to “Connect to IP DIno-Lite or Dino-Eye”
- Then click “New”
- Aparecerá la ventana Nueva conexión donde puede completar la información para conectarse al Dino-LIte o Dino-Eye remoto.
Alias: Create a name for the remote Dino-Lite or Dino-Eye (When done, the name will be displayed in “Recent”).
IP: Ingrese la IP del Dino-Lite o Dino-Eye remoto que tiene su ventana de vista previa en vivo en modo de cámara IP.
Puerto: Port refer to the TCP Port****. The default is 42521 but you can create your own number (1024 – 65535). If you do not know which TCP Port is used already, you may want to use the default number.
Nº de cámara: The assigned number of the Dino-Lite or Dino-Eye that has its live preview window in IP Camera mode (server). If only 1 Dino-Lite is connected normally “1” is the camera number.
Clave: Ingrese la contraseña si se creó una contraseña.
Nota: El Dino-Lite o Dino-Eye cuya ventana de vista previa en vivo está en modo de cámara IP no puede ser detectado por otro DinoCapture 2.0 a través de Internet* si el enrutador tiene un firewall. Configure el firewall del enrutador para realizar el reenvío de puertos. Cuando esté detrás de un firewall, el reenvío de puertos permitirá que las personas se conecten a su Dino-Lite o Dino-Eye cuya ventana de vista previa en vivo esté en modo de cámara IP.
Geoetiquetado de Fotos
Puede agregar coordenadas GPS en las imágenes tomadas o editar coordenadas en imágenes que ya tienen ubicación GPS.
Click on an open image and select “Geotagging photo”, after that the “Location Editor” will pop up for you to enter GPS coordinates. When done, you can see the location by pressing the “show location” icon on bottom right side of the image.
Ver también: GPS Externo
Cambiar la Ubicación de la Carpeta Predeterminada de DinoCapture 2.0
1. Cree un acceso directo para DinoCapture.exe
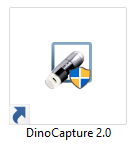
2. Right click on the shortcut and select “Properties”
3. Locate the “Target:” section.
4. Move the input text blinker to the very end of the target location (after the ”).
For example at the end of: “C:\Program Files (x86)\DinoCapture 2.0\DinoCapture.exe”.
5. Al final de la ubicación de destino, agregue el siguiente texto: -f (Asegúrese de que solo haya UN espacio antes y después de -f).
It should look something like this: “C:\Program Files (x86)\DinoCapture 2.0\DinoCapture.exe” –f
6. After the –f, input the location of the desired folder in quotations.
For example: “C:\DinoLite”(Make sure there is only ONE space before and after the -f).
When completed, the link should look something like this: “C:\Program Files(x86)\DinoCapture 2.0\DinoCapture.exe” –f “C:\DinoLite”
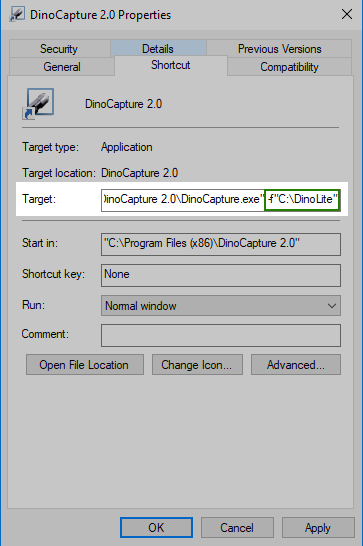
7. Ahora está listo para usar DinoCapture 2.0
Controles de Teclado
Los controles del teclado brindan más facilidad y practicidad con la experiencia DinoCapture 2.0.
Los controles del teclado también se pueden personalizar con el Personalizar la función de accesos directos.
Ver también: Cómo personalizar accesos directos
Borrar Tecla
You can delete pictures on the image list simply by pressing the “Delete” key. You can also delete selected or active annotations and measurements with the “Delete” key.
Tecla F6
Mantener presionada la tecla F6 en el teclado permite tomar fotografías continuamente hasta que se descomprime el botón.
Tecla F7
Al presionar F7 en el teclado, se abre la ventana de lapso de tiempo.
Tecla F8
Presionar F8 congela la transmisión de video en vivo de todos los Dino-Lite.
Tecla F9
Al presionar F9 simultáneamente se toma una instantánea con todos los Dino-Lite en vivo.
Tecla F10
Presionando F10 en el teclado para ingresar al modo de pantalla completa. Presione F10 nuevamente para salir.
Tecla F11
Al presionar F11 en el teclado, se toma una instantánea del espécimen en la ventana de video activa.
Tecla F12
Presionar la tecla F12 en el teclado le permite comenzar a grabar un video. Al presionar la tecla F12 nuevamente, se detiene la grabación.
Ctrl+A
Presionar Ctrl+A selecciona todos los archivos en la lista de imágenes.
Control+W
La siguiente ventana en la barra de administración de la ventana de vista previa se convierte en ventana activa.
Ctrl+Z
Deshacer el último dibujo o medida.
Ctrl+F4
Cierra una ventana de vista previa.
Ctrl+Tab
La siguiente ventana en la barra de administración de la ventana de vista previa se convierte en ventana activa.
Alt+F4
Sale de DinoCapture 2.0. Nota: Esta es una función de Windows que funcionará en la mayoría de los programas e incluso puede apagar la computadora.
Esc
Cancele el uso de herramientas.
Shift y Botón Izquierdo del Ratón
Manteniendo presionada la tecla Shift y haciendo clic en la primera y última imagen deseada; resalta el grupo de imágenes.
Ver también:
Eliminación de imágenes consecutivas
Ctrl y Botón Izquierdo del Ratón
Resalte las imágenes deseadas manteniendo presionada la tecla Ctrl y seleccione las imágenes o videos deseados presionando el botón izquierdo del mouse.
Ver también:
Eliminación de varias imágenes
Teclas de Flecha
Con la lupa activa, use las teclas de flecha para mover el cursor píxel por píxel para un movimiento de precisión.
Ver también:
Aumentador
Controles del Ratón
Abrir una Imagen
Para abrir una imagen, simplemente haga doble clic en su miniatura.
Mover una Ventana
Cuando mantiene presionado el botón izquierdo del mouse en una ventana secundaria, puede arrastrar la ventana a cualquier lugar dentro de la ventana principal.
Detención de Mediciones de Líneas Continuas y Polígonos
Hacer DOBLE clic izquierdo detiene las mediciones de líneas continuas y polígonos.
Inicio de una Transmisión de Video En Vivo
Al hacer doble clic en el ícono de la cámara en la barra de administración de la ventana de vista previa, se inicia una transmisión de video en vivo. Por ejemplo, si un Dino-Lite está conectado, haga doble clic en la miniatura y comenzará el video en vivo.
Ver también:
Barra de administración de la ventana de vista previa
Sacar Una Foto
También puede hacer doble clic izquierdo para tomar una foto en la ventana de video en vivo que no sea el botón de imagen.
Zoom Digital 2x
Desplace la rueda del mouse para acercar/alejar digitalmente cuando el puntero esté en una vista previa en vivo o en una imagen con una resolución superior a 1280 x 960.
Propiedades de Medición
Acerca de la Ventana de Propiedades de Medición
La ventana de propiedades de medición organiza y muestra el estado de todas las mediciones, así como la capacidad de ajustar cómo se muestran los resultados en la imagen.
Aviso: La función de medición y calibración solo está disponible para ciertos modelos.
Pestañas
El software DinoCapture 2.0 separa cada tipo de medida en pestañas que le ayudan a organizar sus medidas.
Línea
La pestaña Línea muestra todas las propiedades de las medidas de la línea, así como la capacidad de seleccionar qué información se muestra en la imagen, la capacidad de eliminar, cambiar las unidades de medida y también exportar datos a Excel.
Polígono
La pestaña Polígono muestra todas las propiedades de las medidas del polígono. Así como la posibilidad de seleccionar qué información se muestra en la imagen, posibilidad de borrar, cambiar unidades de medida, y también exportar datos a excel.
Circulo
La pestaña Círculo muestra todas las propiedades de las medidas del círculo. Así como la posibilidad de seleccionar qué información se muestra en la imagen, posibilidad de borrar, cambiar unidades de medida, y también exportar datos a excel.
Arco
La pestaña Arco muestra todas las propiedades de las medidas del arco. Así como la posibilidad de seleccionar qué información se muestra en la imagen, posibilidad de borrar, cambiar unidades de medida, y también exportar datos a excel.
Ángulo
La pestaña Ángulo muestra todas las propiedades de las medidas de ángulo. Así como la posibilidad de seleccionar qué información se muestra en la imagen, posibilidad de borrar, cambiar unidades de medida, y también exportar datos a excel.
Categorías
Espectáculo
-La casilla de verificación mostrar le permite ver los resultados de la medición para la medición seleccionada en la imagen. Al anular la selección de la casilla de verificación, se ocultan los resultados de medición seleccionados.
Nombre
-Muestra el nombre de la medida.
Longitud
-Muestra la longitud de la medida (L).
Área
– Displays the area of the measurement (A).
Radio
-Muestra el radio de la medida (r).
Ángulo (grados)
-Displays the angle of the measurement (∠).
Unidad
-Muestra la unidad de medida en la imagen
Monitor
Las casillas de verificación de la pantalla controlan lo que podría ver en la imagen. Solo los valores que son relevantes para el tipo de medición están disponibles para la selección, los demás están atenuados. Al desmarcar y marcar las casillas se controlan todas las medidas del mismo tipo.
Nombre
-Mostrar el nombre de la medida.
Longitud
– Display the length of a measurement.
Área
-Mostrar el área de una medida.
Radio
-Mostrar el radio/diámetro de una medida.
Ángulo
-Mostrar el ángulo de una medida.
Unidad
-Mostrar la unidad de medida junto a los resultados
Opacidad (alfa)
– Available when using High Quality drawing mode, this controls the amount of opacity for the displayed measurements and drawings. The higher the number, the less transparent it is.
Opacidad de Fondo (alfa)
– Added adjustable opacity to the measurement text box under High Quality drawing mode. It can be adjusted by changing the Background Opacity (alpha) value in the Measurement Properties window.
Botones
Decimales
Seleccione los lugares decimales que se mostrarán en las mediciones.
1= 1 decimal= 0.1
2 = 2 decimales = 0,01
3 = 3 decimales = 0,001
4 = 4 lugares decimales = 0.0001
Borrar
Select a measurement and click on “Delete” to remove the measurement.
Borrar Todas las Medidas y Dibujos
Borre todas las medidas y dibujos en la ventana activa.
Exportar a Excel
Exporta datos de la ventana activa a Excel.
Cerrar
The “X” on the top right corner closes the measurement properties window. Go to settings and select “Measurement Properties” to reopen the window.
Ajuste de la Cámara
Presione el botón en la ventana de vista previa de video para abrir la ventana de ajuste de la cámara. La ventana de ajuste de la cámara controla la configuración de video en vivo. Los botones en la parte inferior de la ventana de ajuste de la cámara le permiten importar o exportar configuraciones de video o restaurar las configuraciones predeterminadas. También hay una opción para Cargar la configuración actual al inicio. Una vez que haya hecho sus selecciones, haga clic en el botón Aceptar para confirmar y cerrar esta ventana.
Ventana de Ajuste de la Cámara
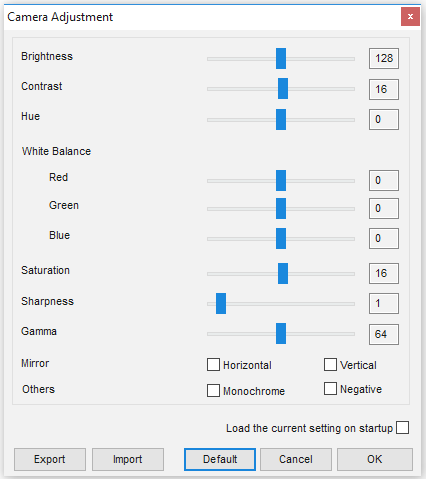
Nota: La configuración de la ventana de ajuste de la cámara varía según el modelo. Esta configuración de ajuste de la cámara generalmente se aplica solo a los modelos Dino-Lite de la serie Edge.
Por ejemplo, la serie Dino-Lite Premier puede exportar o importar su configuración para que pueda guardar la configuración para otro momento exportando la configuración o importando una configuración de un momento anterior.
Configuración de Ajuste de Color de la Cámara
Configuración monocromática
Esta configuración aplica un efecto de escala de grises, como se muestra en las siguientes imágenes.
Configuración monocromática deshabilitada Configuración monocromática habilitada
Configuración negativa
Esta configuración aplica un efecto de color negativo, como se muestra en las siguientes imágenes.
Configuración negativa desactivada Configuración negativa habilitada
Controles Microtáctiles
La función MicroTouch (sensor estático sensible al tacto) del microscopio digital portátil ofrece a los usuarios la opción de tomar una fotografía directamente desde el propio microscopio. La herramienta MicroTouch se activa tocando el gatillo MicroTouch después de iniciar el software DinoCapture 2.0. Una vez reconocido en el software, active o desactive los controles MicroTouch con este botón.
El MicroTouch fue diseñado para minimizar la borrosidad de la imagen al tomar una fotografía con el microscopio. Genial para esos momentos en los que necesitas tomar una foto pero tienes dificultades para alcanzar la computadora
Aviso: No todos los modelos tienen la función MicroTouch.
Ajuste de Imagen
La ventana de ajuste de imagen le permite cambiar los colores y las calidades de la imagen. Para abrir la ventana de ajuste de imagen, presione el botón de configuración cuando la ventana activa sea una imagen. Esta versión de la configuración de imagen generalmente se aplica a las series Dino-Lite Premier, Pro y Basic.
Ajuste de Imagen
Ajuste las propiedades de color de la imagen seleccionada.
Contraste
Puede ajustar el contraste de la imagen.
Brillo
Puede ajustar el brillo de la imagen.
Saturación
Puede ajustar la saturación de la imagen.
Matiz
Puede ajustar el tono de la imagen.
Gama
Puede ajustar la gamma de la imagen.
Nitidez
Le permite ajustar la nitidez de la imagen seleccionada.
Rango
Puede cambiar el rango de nitidez.
Fuerza
Puede ajustar la fuerza del píxel.
Botones de Ajuste de Imagen
Defecto
Restablece la configuración de la imagen a sus valores predeterminados.
Ahorrar
Guarda la configuración de imagen ajustada y cierra la ventana de ajuste de imagen.
Cancelar
Cierra la ventana de ajuste de imagen sin guardar los cambios.
Administrador de Carpetas
Puede crear, importar carpetas guardadas anteriores o eliminarlas en la ventana Administrador de carpetas.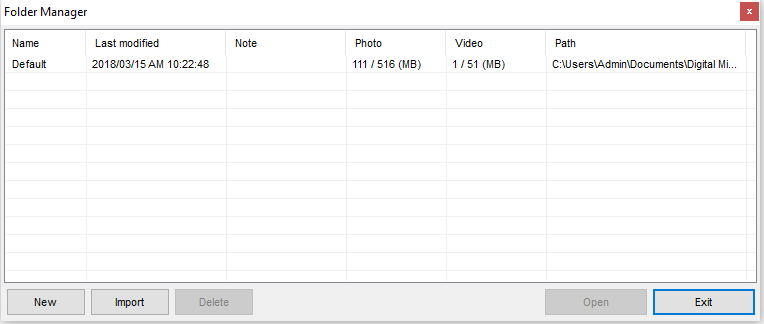
Ver también:
Cómo crear una nueva carpeta
Nuevo
Permite la creación de una nueva carpeta de guardado para DinoCapture 2.0.
Importar
Allows to add a previously created folder into the folder list; simply select the folder you created for the DinoCapture 2.0 that contains the pictures and video’s, and press OK.
Borrar
Elimina una carpeta guardada seleccionada de la ventana Administrador de carpetas.
Abrir
Abre una carpeta guardada previamente creada por DinoCapture 2.0.
Salida
Salga de la ventana Administrador de carpetas.