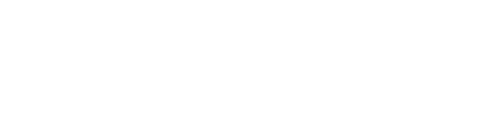Restablecer la configuración predeterminada de DinoCapture cambiando el nombre de la carpeta Digital Microscope
En algunos casos, la modificación de un archivo utilizado por DinoCapture en otra aplicación puede causar problemas en DinoCapture. Por ejemplo, si una foto tomada en DinoCapture es modificada en otro programa, el archivo modificado puede dejar de ser compatible con DinoCapture. Por esta razón recomendamos hacer una copia del archivo y modificar la copia en lugar del original.
Cambiar el nombre del Microscopio Digital para restablecer la configuración estándar de DinoCapture.
- Desde el Escritorio de Windows o el Menú de Inicio, abra Documentos o My Documents carpeta.
- Dentro de esa carpeta, haga clic con el botón derecho en Microscopio Digital y seleccione Rename
- Add the word “old” to the end of the folder name, so it becomes “Digital Microscope old“
- Abra DinoCapture y un nuevo Microscopio Digital carpeta se creará automáticamente.
Doing this will reset your DinoCapture saving folder to the default state. (A new folder will be created. Your previous folder and all existing pictures will be saved in the folder you renamed to “Digital Microscope Old”.) If this resolves the issue, it’s likely that one of the pictures or accompanying data files was corrupted. This can sometimes happen if you try to modify pictures used by DinoCapture by using a different program. To avoid this issue in the future, either use the “Save as” feature within DinoCapture to save a copy for editing externally, or copy the file directly through Windows Explorer and then use the copy to edit externally.