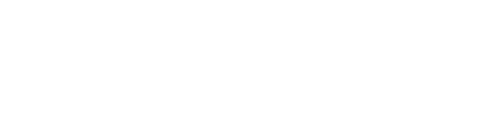Reset DinoCapture to default settings by renaming Digital Microscope folder
In some cases, modifying a file used by DinoCapture in another application can cause problems in DinoCapture. For example, if a picture taken in DinoCapture is modified in another program, the modified file might no longer be compatible with DinoCapture. For this reason we recommend to make a copy of the file and modify the copy rather than the original.
Rename the Digital Microscope folder to reset DinoCapture to a default state.
- From the Windows Desktop or Start Menu, open the Documents or My Documents folder.
- Inside that folder, right-click on Digital Microscope and select Rename
- Add the word “old” to the end of the folder name, so it becomes “Digital Microscope old“
- Open DinoCapture and a new Digital Microscope folder will be created automatically.
Doing this will reset your DinoCapture saving folder to the default state. (A new folder will be created. Your previous folder and all existing pictures will be saved in the folder you renamed to “Digital Microscope Old”.) If this resolves the issue, it’s likely that one of the pictures or accompanying data files was corrupted. This can sometimes happen if you try to modify pictures used by DinoCapture by using a different program. To avoid this issue in the future, either use the “Save as” feature within DinoCapture to save a copy for editing externally, or copy the file directly through Windows Explorer and then use the copy to edit externally.