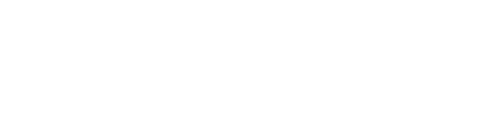Note: The Customize shortcut feature is available on DinoCapture 2.0 software versions 1.5.17 or newer, click here to download the latest version.
Customize shortcuts allows users to assign key and key combinations to DinoCapture functions to help improve the efficiency of the users work flow.
We have created a standard shortcut key setting .dat file for all users. See the chart below for the Shortcut settings from our pre-made Shortcut.dat file
How to use Customize Shortcuts on DinoCapture 2.0
1. Make sure you have the latest version of DinoCapture 2.0 (Version 1.5.17 or newer)
2. Go to Settings and select “Customize Shortcut Keys”
3. Find and select the Command you want to use with a shortcut
4. Under “New shortcut key” select the desired shortcut key
(At least one box must be checked for any key A-Z,1-0. This does not apply to the F1-F12 keys.)
5. Click Close
How to use our pre-made Shortcut settings:
1. Download the zipped Shortcut.dat file here.
2. Unzip the Shortcut.dat file
3. Make sure the DinoCapture 2.0 software is closed.
4. Navigate to C:\Users\*USERNAME*\Documents\Digital Microscope\Setting
5. Replace the file labeled “Shortcut.dat” with the downloaded and unzipped file of the same name.
6. Open up DinoCapture and verify that the shortcuts are working.
| Key: | Function: |
|---|---|
| Group 1 | Measurement Tools |
| F1 | Line Measure |
| F2 | Circle Measure |
| F3 | Clear Measurements |
| F4 | Clear All |
| Group 2: | Screen Tools |
| F5 | Full Screen (No Tools) |
| F6 | Full Screen (With Tools) |
| F7 | Magnifier Tool |
| F8 | Toggle LEDs |
| Group 3: | Capture Tools |
| F9 | Autofocus Spot |
| F10 | Autofocus Center |
| F11 | Autofocus Average |
| F12 | Take Photo |
| Misc | Other Functions |
| Alt + N | Negative |
| Alt + M | Monochrome |
| Alt + G | Square Grid |
| Alt + C | Circle Grid |
| Ctrl + S | Save File |
| Alt + R | Reticle (Crosshair) |
| Alt + D | Delete |
| Alt + B | Take Burst Photo |
| Alt + E | EDOF |
Copying shortcut keys from one computer to another:
1. Once your shortcut keys are set up as desired on the first computer, close DinoCapture to make sure these settings are saved.
2. Navigate to C:\Users\*USERNAME*\Documents\Digital Microscope\Setting
3. Copy the file labeled “Shortcut.dat” and move it to the second computer.
4. On the second computer, navigate to C:\Users\*USERNAME*\Documents\Digital Microscope\Setting and place the “Shortcut.dat” file that you copied from the first computer in this folder. If prompted, choose to overwrite existing files.