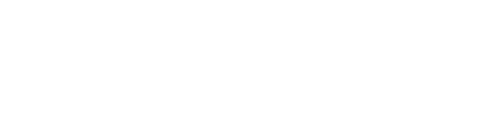Problem
Dino-Lite does not turn on and device manager reports error Code 43.
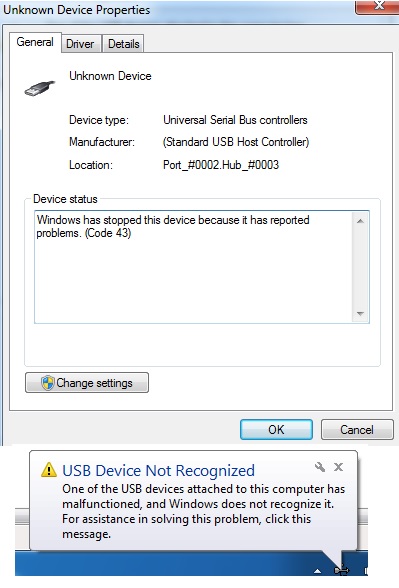
Solution
Connect the Dino-Lite to a different USB port.
If it is a desktop computer, try a port on a different part of the computer, such as front vs back.
Make sure the Dino-Lite is connected directly to the PC and not through a USB hub or extension.
If the steps above do not resolve the issue
Use the following steps to uninstall and reinstall the device.
- Connect the Dino-Lite via USB
- Right-click on Computer, My Computer, or This PC on your desktop or start menu, then select Manage
- In the computer management window, select Device Manager
- In the Device Manager window, open the Imaging Devices category, or, if that category is not visible, open the Other Devices category.
- Under the selected category, right-click on the Dino-Lite and select Uninstall. If there is a checkbox option to “Delete the driver software for this device”, ignore it and leave the box unchecked, and click OK
- From the top of the Device Manager window select Action then click Scan for hardware changes
- After about 15 seconds, the Dino-Lite should reappear under the Imaging Devices category without any error sign. If there is still an error, proceed to the next set of steps.
Still having this problem?
Perform a thorough uninstall/reinstall of the device.
- Connect the Dino-Lite via USB
- Right-click on Computer, My Computer, or This PC on your desktop or start menu, then select Manage
- In the computer management window, select Device Manager
- In the Device Manager window, open the Imaging Devices category, or, if that category is not visible, open the Other Devices category.
- Under the selected category, right-click on the Dino-Lite and select Uninstall. If there is a checkbox option to “Delete the driver software for this device”, check that box, then click OK
- Leave the Device Manager window open, as it will be needed again in a few steps. Visit our downloads page and download the appropriate driver for your device. If given the option to “Save” or “Run” the download, choose Save.
- Find the driver file that you just downloaded. Instead of double-clicking on it, open it by right-clicking on it and selecting Run as administrator
- Follow through with the next series of windows until the drivers have been installed
- Return to the Device Manager window and reconnect the Dino-Lite via USB
- If nothing changes on the screen, from the top of the Device Manager window select Action then click Scan for hardware changes
- After about 15 seconds, the Dino-Lite should reappear under the Imaging Devices category without any error sign.